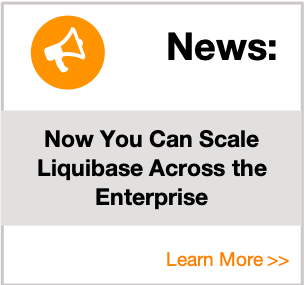Installing Liquibase Command Line for Windows
Once you have downloaded the Liquibase-Version#-bin.zip file, right-click the zipped file and select Extract All. You can place the extracted folder, anywhere on your local drive. Before you can use Liquibase, you must set a Path System Variable to the folder on your computer.
To set the Path System Variable:
- In your Windows Start Menu Search, type
envand select the Edit the System Environment option in the Control Panel. - In the System Properties Advanced tab, select Environment Variables.
- In the System Variables section, highlight the Path variable and click Edit.
- In the Edit environment variable window, select New, then add the path to the Liquibase-Version#-bin folder.
Example: C:\apps\liquibase-3.8.1-bin
- Click Ok on all windows to close them.
Verifying
Verification is an essential aspect of the Liquibase installation process, and there are three things you need to check:
- The Liquibase folder was correctly added to your Path System Variables.
- Java is installed on your system.
- You can run the Liquibase help command in PowerShell.
Verification #1: Check Path System Variables
To verify that you have correctly added the Liquibase folder to your Path System Variables:
- In your Windows Start Menu Search, type
powerand select Windows PowerShell. - In the PowerShell window, type:
$env:PATH
You should see the following:

Verification #2: Check for Java Installation
For Liquibase to run correctly, Java must be installed on your Windows machine. To verify that Java is installed on your computer:
- In your Windows Start Menu Search, Type
cmdto open the Command Prompt. - In the Command Prompt window, type:
java.exe -versionIf you see the error:‘java.exe’ is not recognized as an internal or external command, operable program or batch file, navigate to https://www.java.com/en/download to install Java.
Verification #3: Run the Liquibase Help Command
Another way to verify that you installed Liquibase correctly on your computer is to run the Liquibase Help Command. To run the command:
- In your Windows Start Menu Search, Type
cmdto open the Command Prompt. - In the Command Prompt window, type:
liquibase --help
Common Troubleshooting
- If you cannot run the Liquibase Help command, verify that you have correctly installed Java. Also, ensure that the Liquibase folder you downloaded is set to your Path System Variables.
- If you have installed Java, but are still receiving an error, add Java to your Path System Variables using the steps provided in the Installing section.