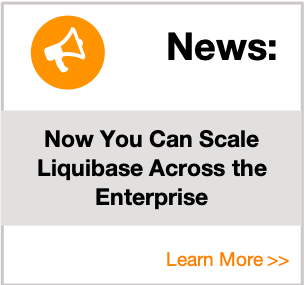Installing Liquibase with Maven on Linux/Unix/Mac
To download Maven, navigate to https://maven.apache.org/download.cgi and click on the For Linux/Unix/Mac Binary tar.gz download file to install the latest version of Apache Maven.
Installing
Once you have downloaded the tar.gz file, extract it to a new local directory on your computer (Example:
/usr/apps/apache-maven-3.6.2), then add the maven-3.6.2/bin directory to your PATH.
To add the directory to your PATH:
- Open the Terminal or Linux Command Line.
- Run the following command:
export PATH=$PATH:/usr/apps/apache-maven-3.6.2/bin
Note: This command will not permanently update your PATH for the remainder of the session. To permanently update your
PATH edit your ~/.profile or ~/.bashrc file and add the export command as shown above, and then run either source ~/.profile or source ~/.bashrc
Verifying
Verification is an essential aspect of the Maven installation process, and there are three things you need to check:
- The maven-3.6.2/bin folder was correctly added to your PATH.
- Java is installed on your system.
- You can run Maven itself.
Verification #1: Check your Path
To verify that you have correctly added the maven-3.6.2/bin folder to your PATHs, type env in your Terminal or Linux command to display
all your available PATHs. Verify that the pat you added is shown.
Verification #2: Check for Java Installation
For Maven to run correctly, Java must be installed on your Linux/Unix/Mac machine. To verify that Java is installed on your computer:
- Open your Terminal or Linux Command.
- In the Command Prompt window, type:
java -versionIf you see the error-bash: java: command not found, then you need to either install Java, or you need to add the location of the Java executable to your PATH. To install Java on your computer: - Navigate to https://www.oracle.com/technetwork/java/javase/downloads/jdk8-downloads-2133151.html and install the Java JDK.
- Add the location of the Java file to your PATH environment as a variable.
Verification #3: Run maven
Finally, verify that Maven is working correctly. To run the command:
- Open your Terminal or Linux Command.
- In the Command Prompt window, type:
mvn –v - You should see something like the output below:
Apache Maven 3.6.2 (40f52333136460af0dc0d7232c0dc0bcf0d9e117; 2019-08-27T17:06:16+02:00)
Maven home: /opt/apache-maven-3.6.2
Java version: 1.8.0_45, vendor: Oracle Corporation
Java home: /Library/Java/JavaVirtualMachines/jdk1.8.0_45.jdk/Contents/Home/jre
Default locale: en_US, platform encoding: UTF-8
OS name: "mac os x", version: "10.8.5", arch: "x86_64", family: "mac"Next steps - using Liquibase in a Maven project
Now that you have installed Maven, you can set up a new Maven project and see how to use the Liquibase Maven plugin in that project.