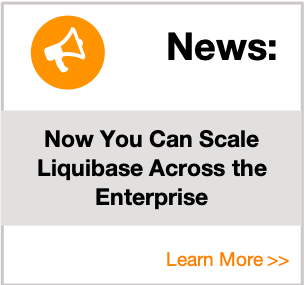Installing Liquibase Command Line for Linux/Unix/Mac
Once you have downloaded the Liquibase-Version#-bin.tar.gz file, create a local directory on your computer (Example: /usr/apps/Liquibase-<version>-bin), then add the directory to your PATH.
To add the directory to your PATH:
- Open the Terminal or Linux Command Line.
- Run the following command:
export PATH=$PATH:/path/to/Liquibase-<version>-bin
This command will not permanently update your PATH after the termination of your session. To update your PATH permanently, run the following command: source ~/.profile or source ~/.bashrc
Then restart your command line.
Note for MacOS users only: There is a more convenient way to set path using Terminal in Default mode.
To set path you can run:sudo nano /etc/pathsthen append the path/path/to/Liquibase-<version>-binat the end of the file. HitCtrl+xandyfor yes, to save the file and restart your Terminal. View the Downloading & Installing Liquibase on MacOS video for more information.
Verifying
Verification is an essential aspect of the Liquibase installation process, and there are three things you need to check:
- The Liquibase folder was correctly added to your PATH.
- Java is installed on your system.
- You can run the Liquibase help command.
Verification #1: Check your PATH
To verify that you have correctly added the Liquibase folder to your PATHs, type env in your Terminal or Linux command to display all your available PATHs.
Verification #2: Check for Java Installation
For Liquibase to run correctly, Java must be installed on your Linux/Mac/Unix machine. To verify that Java is installed on your computer:
- Open your Terminal or Linux Command Line.
- In the Command Prompt window, type:
java -version
If you see the error: -bash: java: command not found, then you need to either install Java, or you need to add the location of the Java executable to your PATH.
To install Java on your computer
- Navigate to https://www.oracle.com/technetwork/java/javase/downloads/jdk8-downloads-2133151.html and install the Java JDK.
- Add the location of the Java executable to your PATH.
Verification #3: Run the Liquibase Help Command
Another way to verify that you installed Liquibase correctly on your computer is to run the Liquibase Help Command. To run the command:
- Open your Terminal or Linux Command.
- In the Command Prompt window, type:
liquibase --help
Common Troubleshooting
- If you cannot run the Liquibase Help command, verify that you have correctly installed Java. Also ensure that the Liquibase folder you downloaded is set to your PATHs.
- If you have installed Java, but are still receiving an error, add Java to your PATHs using the steps provided in the Installing section.